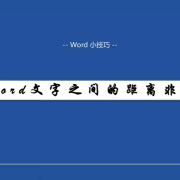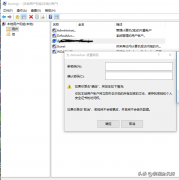win10字体模糊完美解决办法
由于如今新电脑都是安装Windows 10系统,但有小伙伴给小编留言说不喜欢WIN10系统,因为Windows 10系统字体显示模糊,很不习惯!今天小编分享一下解决方法。
如果屏幕硬件分辨率很高,Windows会把DPI默认为高于100%,相当于做了放大,2K屏15寸一般是125%,放大主要是为了适应眼睛。放大后,个别系统设置界面和某些不支持DPI缩放的软件会模糊,这是正常的。
DPI设置调成100%视觉上是最清晰的,但是字体会显得小一些。可以根据自己的需要调节,具体方法如下:
桌面空白处点击鼠标右键,选择设置,下滑界面更改比例,改成合适数值即可。还可以尝试将缩放比例设置为124%和125%,之后对比下效果看看,选择一个自己看着舒服的即可。
方法/步骤:
第一步:桌面空白处,右键选择【显示设置】,如下图所示。




为什么要将缩放比例调整为124呢?
小编亲自测试
左边的是125%缩放之后的显示效果
右边是124%缩放的显示效果
通过对比我们不难看出
右侧实际显示效果比左侧轮廓更加清晰锐利
还原到屏幕上就是
左侧模糊,而右侧是清晰的

大家也可以自己多测试几个缩放比例,让字体大小与清晰度达到一个更符合自己需求的一个度即可
单独软件的字体显示不清晰可以这样设置:
在该软件的桌面快捷方式上右键属性——兼容性—— 替代高DPI缩放行为,打勾,点击应用后再点击确定,完成设置。
版权声明:本文内容由互联网用户自发贡献,该文观点仅代表作者本人。本站仅提供信息存储空间服务,不拥有所有权,不承担相关法律责任。如发现本站有涉嫌抄袭侵权/违法违规的内容, 请发送邮件至 lqy2005888@qq.com 举报,一经查实,本站将立刻删除。