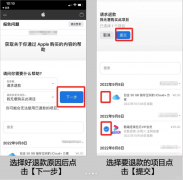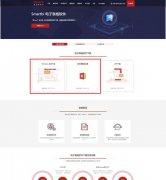虚拟机安装苹果系统教程(虚拟机上安装运行Mac OS系统)
想在自己的Windows电脑上安装一个MacOS体验一下苹果系统的小伙伴,教程来了!!!
一、安装前准备
- 虚拟机运行软件:VMware Workstation Pro,版本:16.0.0。(可以注册)
- VMware Mac OS支持套件:Unlocker。(FYI 2.8)
- Mac OS系统镜像。(不是最新的就好,建议虚拟机适配版本)
如果VMware 在没有安装Unlocker的情况下启动,在选择客户机操作系统时没有支持Mac OS的选项,如下图所示:

这时候需要下载Unlocker,如果是在Windows系统中,则进入解压后目录下的windows目录,以管理员方式运行unlock.exe,该程序会将patches自动添加到VMware中,完成后可以使用check.exe检查VMware的patch安装状态。这里安装后如下图所示:

获取Mac OS镜像,可以从网上搜索一下,FYI https://imacosx.com/xt/4205.html#

二、安装步骤
以上东西准备完成后,运行VMware。个人建议Windows电脑上做一个单独的分区也是一个比如M盘之类的,把文件都存放在M盘里面。
- (1)点击新建虚拟机向导,选择“自定义”,然后点击下一步:

- (2)硬件兼容型选择如下:

- (3)选择客户机操作系统:

- (4)选择Apple Mac OS,如果没有安装Unlocker,则不会有该选项,需要先安装unlocker:

- (5)选择虚拟机安装位置,点击下一步,将进行处理器配置,此处根据具体硬件配置即可,个人选择如下:

- (6)然后根据具体情况配置虚拟机的内存,接着配置网络类型:

- (7)选择I/O控制器类型

- (8)选择磁盘类型:

- (9)选择磁盘:

- (10)指定磁盘容量:

这里为默认值,可以指定更大的磁盘容量
- (11)指定磁盘文件,默认即可:

- (12)然后选择『自定义硬件』,选择CD/DVD(SATA),然后选择“使用ISO映像文件”,选择上文网站下载的Mac OS镜像,最后点击确定,即完成虚拟机的创建。

- (13)启动虚拟机,接着则会显示出Mac OS的图标啦:

经过一段时间后,会出现Mac OS配置界面:
- 14)设置系统语言为“简体中文”

- (15)选择“磁盘工具”后,点击“继续”按钮:

- (16)在左侧选项栏中选择第一个选项(也就是创建的磁盘大小),接着选择“抹掉”:

- (17)接着在弹出栏中填写“名称”,其他的默认,然后点击“抹掉”按钮,抹掉后,笔者分区如下:

- (18)然后,选择关闭(左上角的红圈),选择第二项,继续:

- (19)接着选择“继续”:

- (20)许可协议选择“同意”:

- (21)选择刚刚格式化的磁盘后,点击“继续”:

- (22)接着就进入自动安装环节:

经过一段时间后,在安装完成后会重启系统,进入Mac OS系统开机配置,根据实际情况配置即可。

在MacOS开机配置完成后,就可以使用Mac OS了,上一张图看下效果:

- 以上安装完以后就可以正常登录自己的Apple账户,使用了,下载APP也是可以的!另外如果感觉自己的鼠标有那么一点点不跟,正常情况,不过可以如图设置一下会好一点:

以上就是简单的介绍教程,喜欢的小伙伴可以试试哦,有疑问可以留言评论哦。感谢关注哦!!!
大家的关注一直是每一个创作者的动力!加油!奥利给!
版权声明:本文内容由互联网用户自发贡献,该文观点仅代表作者本人。本站仅提供信息存储空间服务,不拥有所有权,不承担相关法律责任。如发现本站有涉嫌抄袭侵权/违法违规的内容, 请发送邮件至 lqy2005888@qq.com 举报,一经查实,本站将立刻删除。